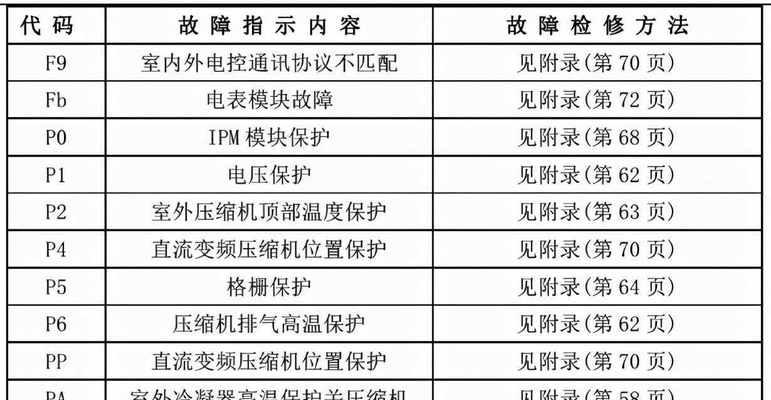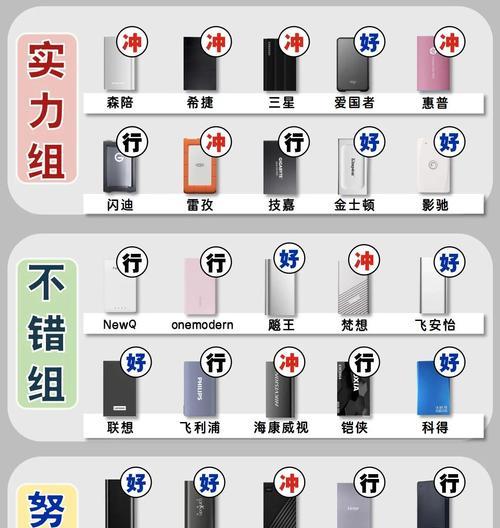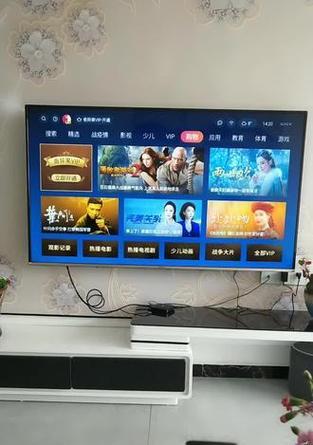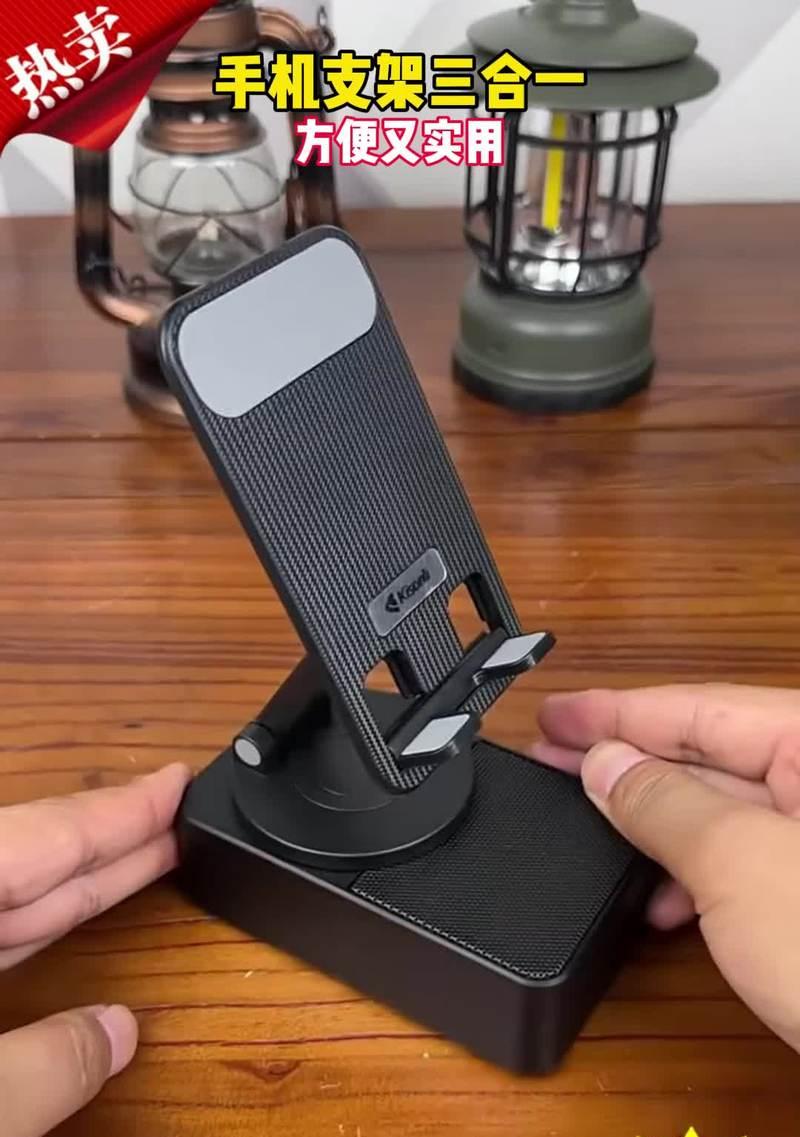在家庭或办公室环境中,有多台电脑需要使用同一台打印机的情况非常普遍。此时,为了方便协作和节省成本,我们可以通过将打印机设置为共享,让多台电脑可以同时使用该打印机。本文将详细介绍以打印机共享的步骤和注意事项。
检查网络设置
在进行打印机共享前,首先要确保多台电脑已经成功连入同一网络,并且已经设置为相应的IP地址、子网掩码和网关。可以通过“控制面板”-“网络和共享中心”-“查看网络状态和任务”来检查网络设置是否正确。
连接打印机
将打印机通过USB或以太网连接到其中一台电脑上,并确保该电脑已经正确安装了驱动程序和软件。
共享打印机
在已经连接打印机的电脑上,点击“控制面板”-“硬件和声音”-“设备和打印机”,找到已连接的打印机,右键点击“打印机属性”-“共享”-“共享此打印机”,并设置打印机共享的名称和访问权限。
打开网络发现和文件共享
在Windows系统中,打开“控制面板”-“网络和共享中心”-“高级共享设置”,勾选“打开网络发现和文件共享”。
在其他电脑上安装打印机驱动
在其他需要使用该打印机的电脑上,通过“控制面板”-“硬件和声音”-“设备和打印机”-“添加打印机”,搜索并选择已共享的打印机,安装对应的驱动程序和软件。
测试打印机是否可用
在安装了打印机驱动程序的电脑上,进行测试打印是否正常。如果出现问题,可以通过调整网络设置、重新安装驱动程序等方式进行排除。
启用密码保护共享
为了保护共享打印机的安全性,可以启用密码保护共享功能。在已经共享打印机的电脑上,右键点击共享的打印机,选择“打印机属性”-“安全”-“添加”,输入用户名和密码,并勾选相应的访问权限。
防火墙设置
为了确保打印机共享正常,需要在防火墙设置中添加相应的例外规则。在“控制面板”-“安全中心”-“防火墙”,点击“允许程序通过防火墙”,找到“文件和打印机共享”,勾选对应的选项。
添加新的打印机驱动
如果需要在共享的打印机上安装新的打印机驱动程序,可以在已经共享打印机的电脑上,右键点击共享的打印机,选择“打印机属性”-“高级”-“新建驱动程序”。
修改共享名称
如果需要修改打印机共享名称,可以在已经共享打印机的电脑上,右键点击共享的打印机,选择“打印机属性”-“共享”-“共享此打印机”,重新设置共享名称。
修改访问权限
如果需要修改访问共享打印机的权限,可以在已经共享打印机的电脑上,右键点击共享的打印机,选择“打印机属性”-“安全”,重新设置访问权限。
禁止他人访问共享打印机
如果需要禁止他人访问共享打印机,可以在已经共享打印机的电脑上,右键点击共享的打印机,选择“打印机属性”-“共享”-“高级共享”,取消勾选“允许其他人更改我的文件”。
重置网络设置
如果出现共享打印机异常或者电脑无法连接网络的问题,可以尝试重置网络设置。在“控制面板”-“网络和共享中心”-“更改适配器设置”,右键点击网络适配器,选择“属性”-“重置”。
使用第三方共享工具
如果以上步骤无法成功实现打印机共享,可以尝试使用第三方共享工具,例如“PrinterShare”等。
通过以上步骤,我们可以轻松实现以打印机共享,让多台电脑可以同时使用同一台打印机。需要注意的是,在进行共享打印机设置时,要注意保护打印机和电脑的安全性,同时确保网络设置正确和稳定。