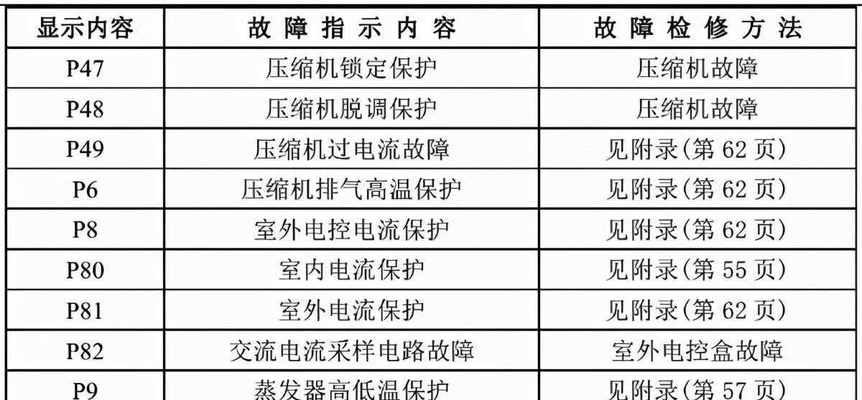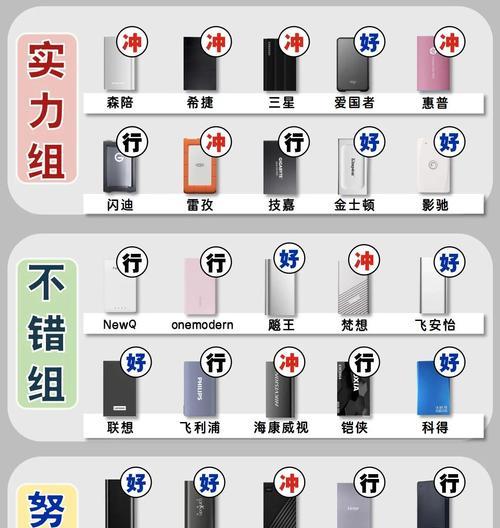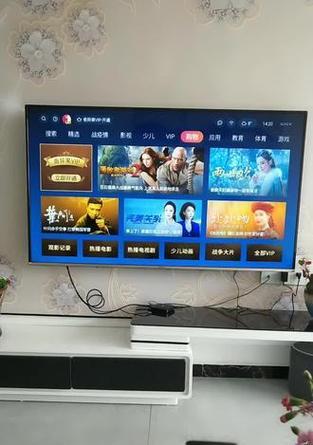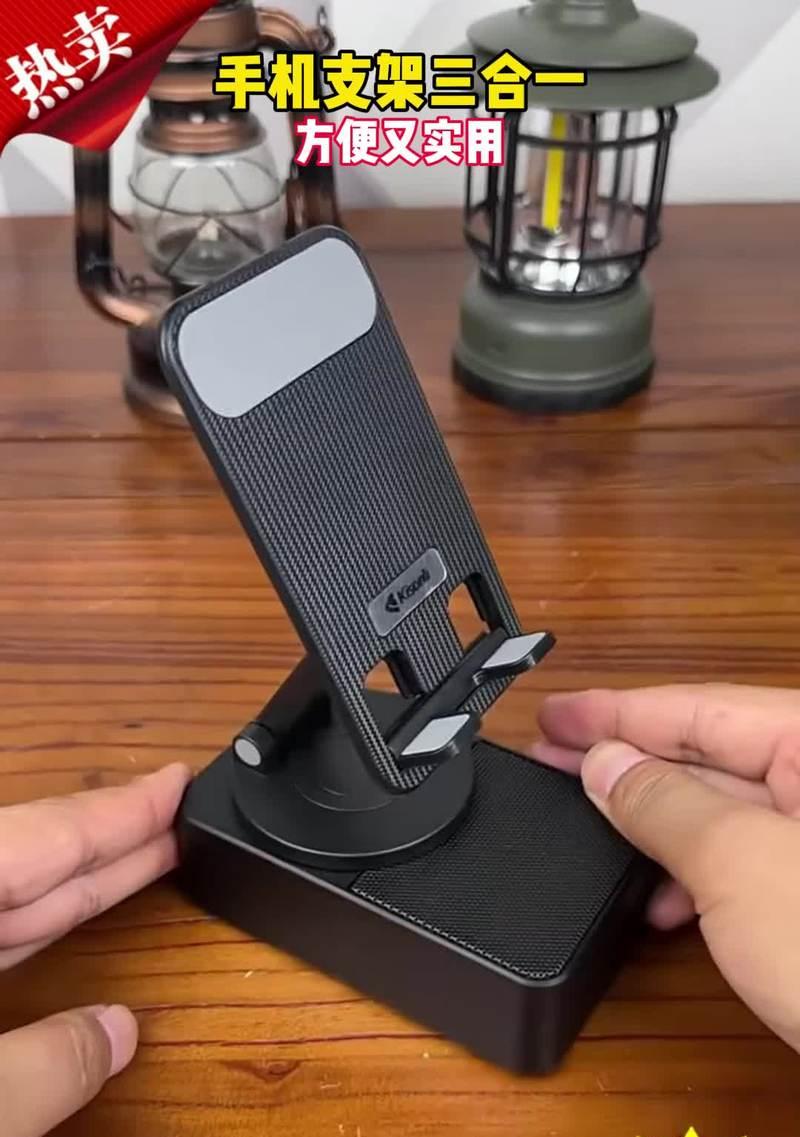一、如何设置电脑上的复制粘贴快捷键
在日常工作中,我们经常需要复制粘贴一些资料或内容。如果没有设置好快捷键,每次都需要使用鼠标右键进行操作,非常耗时费力。本文将教你如何设置电脑上的复制粘贴快捷键,让你的工作效率大大提升。
二、设置复制快捷键
打开菜单栏
段落一你需要打开菜单栏。在Windows系统中,可以按下“Win+X”组合键,然后点击“控制面板”打开控制面板;在Mac系统中,可以在屏幕左上角点击苹果图标,然后选择“系统偏好设置”。
点击“键盘”
段落二在控制面板或系统偏好设置中,选择“键盘”选项。在Windows系统中,可以选择“硬件和声音”下的“设备和打印机”,然后找到你的键盘设备并右键点击选择“键盘设置”;在Mac系统中,直接点击“键盘”选项即可。
选择“快捷键”
段落三在键盘设置界面中,选择“快捷键”选项。在Windows系统中,可以选择“功能键”,然后勾选“启用F1-F12键作为标准功能键”;在Mac系统中,选择“键盘”下的“快捷键”选项。
添加新的快捷键
段落四在快捷键选项中,点击“添加新的快捷键”,然后选择“应用程序或其他项目”中的“剪贴板”。在Windows系统中,可以在“操作”下拉框中选择“复制”或“粘贴”;在Mac系统中,可以在“应用程序”下拉框中选择“剪切板”,然后在操作列表中选择“复制”或“粘贴”。
设置快捷键
段落五选择要设置的快捷键。在Windows系统中,可以直接按下你想要设置的组合键,例如“Ctrl+C”或“Ctrl+V”;在Mac系统中,需要先按下“Command”、“Shift”和其他需要组合的按键,再按下你想要设置的字母或符号。
三、设置剪贴板历史记录
打开“设置”
段落六在Windows10系统中,点击任务栏上的“搜索框”,然后输入“设置”并回车;在Mac系统中,点击屏幕左上角的苹果图标,然后选择“系统偏好设置”。
选择“系统”
段落七在设置界面中,选择“系统”选项。在Windows10系统中,可以直接找到“系统”选项并点击;在Mac系统中,需要在设置窗口中找到“键盘”选项,然后点击“快捷键”。
打开剪贴板历史记录
段落八在系统选项或快捷键界面中,找到“剪贴板历史记录”选项。在Windows10系统中,可以直接找到并打开此选项;在Mac系统中,需要在快捷键界面中找到“剪贴板”选项,然后勾选“显示剪贴板”。
启用剪贴板历史记录
段落九在剪贴板历史记录选项中,勾选“启用剪贴板历史记录”复选框。在Windows10系统中,可以选择最多保留50个剪贴板项;在Mac系统中,默认会保存最近的40个剪贴板项。
四、如何使用剪贴板历史记录
打开剪贴板历史记录
段落十使用剪贴板历史记录功能非常简单。在Windows10系统中,可以按下“Win+V”组合键打开剪贴板历史记录;在Mac系统中,可以在菜单栏上找到剪贴板图标,然后点击打开。
选择要使用的内容
段落十一在剪贴板历史记录中,可以选择要使用的内容。在Windows10系统中,可以使用鼠标点击要使用的内容;在Mac系统中,可以使用键盘上的上下箭头选择要使用的内容,然后按下“Enter”键。
复制粘贴内容
段落十二在剪贴板历史记录中选择要使用的内容后,可以直接按下“Ctrl+C”复制或“Ctrl+V”粘贴到你需要的位置。
五、
提高工作效率
段落十三设置好复制粘贴快捷键和剪贴板历史记录可以大大提高我们的工作效率,让我们的工作更加轻松便捷。
积极应用
段落十四希望大家能够积极应用这些快捷键和功能,让我们的工作变得更加高效。
不断学习
段落十五在日常工作中,我们应该不断学习新的工作技巧和方法,让我们的工作更加智能化、高效化。