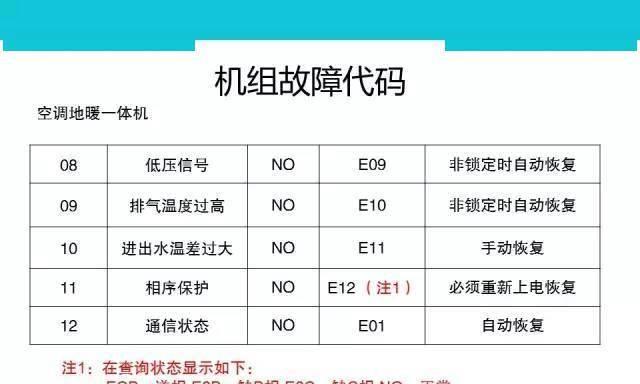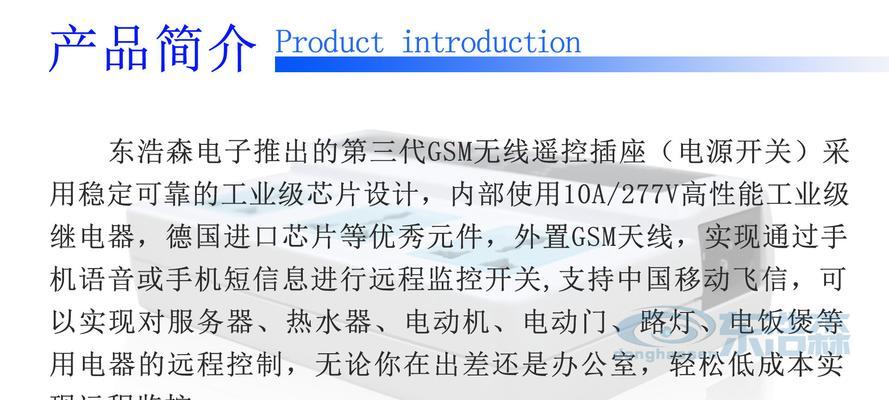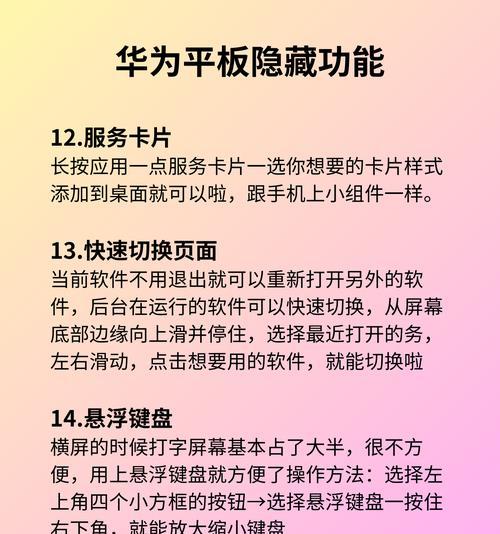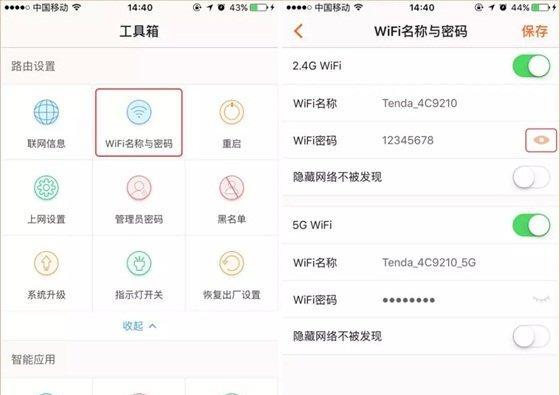在现代社会中,图片已成为人们传递信息的重要方式之一。在有些场合下,需要将不同的图片合并起来,生成一张新的图片。这时就需要使用ps软件进行图片的叠加处理。但是,在将两张不同的图片叠加在一起时,如何才能保证图片之间的自然过渡呢?本篇文章将围绕这个问题来进行介绍。
一、准备工作
在进行图片的合并之前,需要先准备好两张要进行叠加的图片。一般情况下,建议选择主图和背景图进行叠加,以保证叠加后的效果自然。
二、打开ps软件
在电脑上打开ps软件后,可以看到ps的主界面。在主界面的左侧有一个工具栏,可以通过该工具栏选择对应的功能。
三、打开两张图片
在ps软件中,可以通过“文件”菜单中的“打开”选项来打开两张要进行叠加的图片。
四、新建一个图层
在打开的两张图片中,选定背景图所在的窗口,然后通过图层面板中的“新建图层”按钮来新建一个图层。
五、选择要进行叠加的区域
在选定要进行叠加的图层后,可以通过工具栏中的“套索工具”或“魔术棒工具”来选择要进行叠加的区域。
六、将所选区域复制到新图层
在选定好要进行叠加的区域后,通过“编辑”菜单中的“复制”选项,将所选区域复制到新建的图层中。
七、调整图层顺序
在将所选区域复制到新建的图层中后,需要调整图层的顺序,使其在背景图的上方。
八、添加遮罩
为了使叠加后的效果自然,需要为新建的图层添加一个遮罩。在图层面板中,通过“添加遮罩”按钮来添加一个遮罩。
九、选择合适的工具
在添加遮罩后,需要选择合适的工具对遮罩进行处理。一般情况下,可以使用“渐变工具”或“画笔工具”来进行处理。
十、处理遮罩
在选择合适的工具后,可以对遮罩进行处理。如果使用“渐变工具”,需要将渐变设置为黑白渐变;如果使用“画笔工具”,需要将画笔的颜色设置为黑色。
十一、合并图层
在进行完所有的处理后,可以将两个图层进行合并。选择要合并的两个图层,然后通过图层面板中的“合并图层”按钮来合并图层。
十二、调整亮度、对比度等参数
在合并图层后,需要对合成后的图片进行一些调整。可以通过“调整图像”菜单中的“亮度/对比度”选项来进行调整。
十三、保存图片
在进行完所有的处理后,可以通过“文件”菜单中的“保存”选项来保存合成后的图片。
十四、导出为其他格式
在保存图片时,可以选择将其导出为其他格式。ps支持多种图片格式,包括jpg、png、gif等。
十五、
通过以上的步骤,可以将两张不同的图片自然地叠加在一起。在进行叠加处理时,需要注意选择合适的工具和参数,并在添加遮罩后进行适当的处理。通过不断地尝试和实践,可以掌握这一技巧,并将其应用到实际工作中。