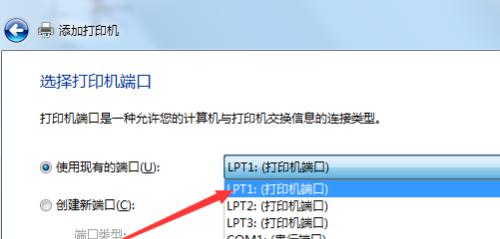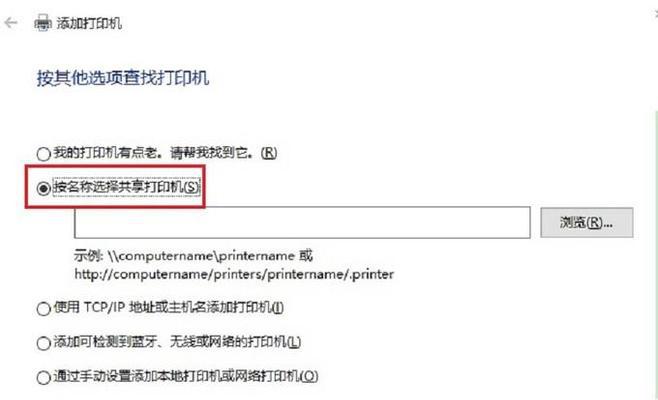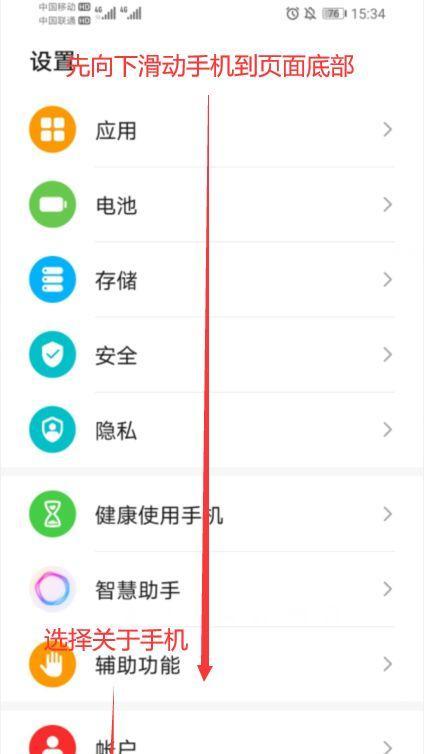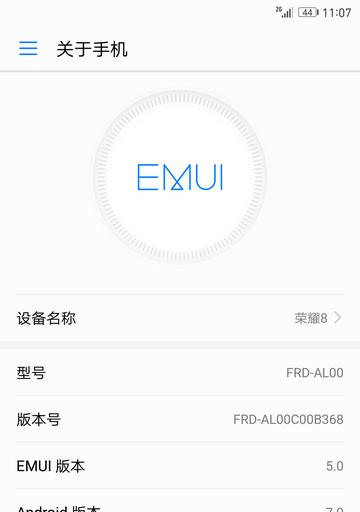打印机设备已经成为了我们不可或缺的一部分,在现代生活中。打印机都扮演着重要的角色、无论是在家庭还是办公场所。有时我们可能会遇到一些问题,比如不知道如何添加打印机设备,然而。帮助您轻松地完成打印机的添加,本文将为您提供详细的步骤指导。
一、检查设备连接
首先确保打印机已经正确连接到电脑或者网络,在添加打印机之前。并且确保连接稳固,检查USB线是否插入到电脑和打印机的相应端口,如果是通过USB连接。确保打印机与您的网络连接正常、如果是通过网络连接。
二、进入控制面板
在搜索框中输入,点击开始菜单“控制面板”然后点击相应的搜索结果进入控制面板界面,。
三、选择“设备和打印机”
找到,在控制面板界面中“设备和打印机”并点击进入、选项。
四、点击“添加打印机”
在“设备和打印机”点击,界面中“添加打印机”的选项。
五、选择添加方式
在打印机安装向导中,您可以选择两种添加方式:蓝牙或无线打印机、添加本地打印机或添加网络。根据您的实际情况选择相应的选项。
六、搜索并选择打印机
计算机将会自动搜索附近的打印机设备,如果您选择了添加本地打印机。在列表中选择您要添加的打印机,等待搜索完成后。
七、安装打印机驱动程序
并点击下一步,蓝牙或无线打印机、您需要输入打印机的IP地址或者网络名称,如果您选择了添加网络。计算机将自动安装相应的驱动程序。
八、等待驱动安装完成
确保驱动程序完全安装成功、在安装驱动程序的过程中,请耐心等待。
九、设置默认打印机
您可以选择将该打印机设置为默认打印机,在安装完成后。默认会选择该打印机进行打印,当您进行打印操作时,这样。
十、测试打印
您可以尝试进行一次测试打印,为了确认打印机已经成功添加。点击,选择一个文档或者图片文件“打印”并观察打印机是否正常工作,按钮。
十一、共享打印机(可选)
您可以选择,如果您希望在网络享打印机“共享”并按照提示进行设置,选项。其他网络中的电脑也可以使用该打印机进行打印,这样。
十二、添加其他功能(可选)
复印等,某些打印机设备具有额外的功能和选项,例如扫描。您可以通过相应的选项进行设置、如果您希望添加这些功能。
十三、查看打印机属性
您可以通过右键点击打印机图标并选择,在添加完成后“属性”来查看和更改打印机的相关属性设置。
十四、常见问题解决
您可以参考相关的文档或者联系打印机制造商的技术支持人员进行解决,如果在添加打印机的过程中遇到问题。
十五、
您可以轻松地完成打印机的添加,通过本文所提供的步骤。并耐心等待驱动程序的安装,请确保设备连接正确,按照向导进行操作。请及时寻求技术支持、如果遇到问题。让您能够更加方便地使用打印机设备,希望本文能对您有所帮助。