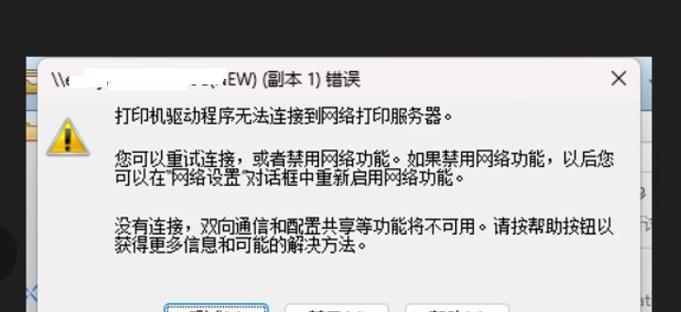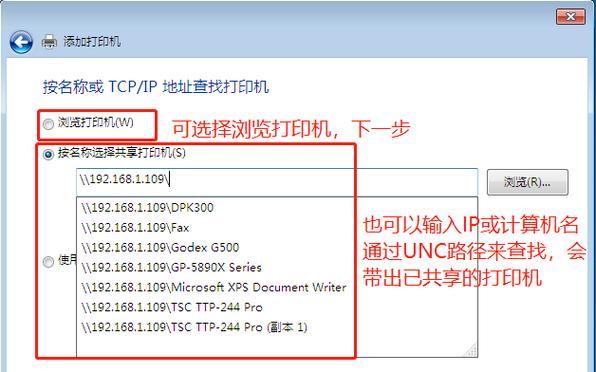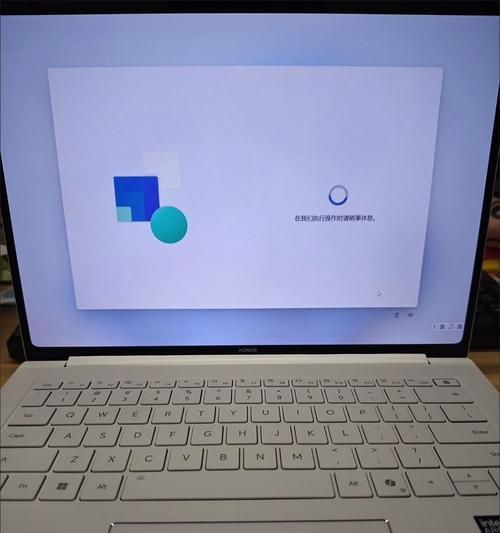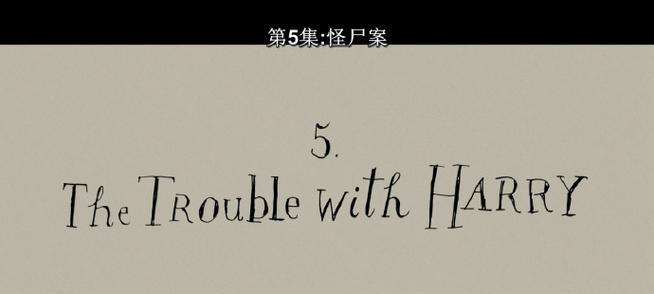在现代办公环境中,文件共享是协作的重要组成部分。然而,许多用户在尝试通过网络共享文件时会遇到路径无法共享的问题,这可能导致工作中断和效率降低。本文将详细介绍文件网络路径无法共享的多种解决方法,确保您能够顺利解决这一问题,提高工作效率。
1.检查文件共享权限设置
确保您尝试共享的文件夹具有正确的共享权限。以下是检查和修改共享权限的步骤:
1.右键点击要共享的文件夹,选择“属性”。
2.在弹出的属性窗口中,切换到“共享”标签页。
3.点击“高级共享”按钮。
4.确认“共享此文件夹”选项是被勾选的。
5.在“共享名”栏,输入一个合适的名称。
6.点击“权限”按钮来设置具体的共享权限。
确保您具有足够的权限来更改这些设置,并且网络上的其他用户或组也被赋予了适当的访问权限。
2.确认网络发现和文件打印共享功能开启
在Windows系统中,网络发现和文件打印共享功能必须被开启才能进行文件共享。请按照以下步骤操作:
1.打开“控制面板”。
2.选择“网络和共享中心”。
3.点击左侧的“更改高级共享设置”。
4.找到“网络发现”和“文件和打印机共享”,确保这两个选项都设置为“开启”状态。
如果网络发现被关闭,其他用户可能无法看到您的共享文件夹。
3.检查防火墙设置
防火墙可能会阻止文件共享。您需要检查并调整防火墙设置,以确保文件共享功能正常工作:
1.打开“控制面板”中的“系统和安全”部分。
2.选择“WindowsDefender防火墙”。
3.在左侧选择“允许应用或功能通过WindowsDefender防火墙”。
4.查找文件和打印共享选项,确保它们未被防火墙阻止。
如果发现有阻止的情况,请选择允许这些应用通过防火墙。
4.网络位置设置问题
Windows区分公共和私人网络。通常,在公共网络中,文件共享功能会被限制。您应该检查网络位置设置:
1.打开“网络和共享中心”。
2.点击左侧的“更改高级共享设置”。
3.检查当前网络位置是否设置为“私人”网络,如果是“公共”网络,请更改为“私人”。
进行更改之后,系统可能会提醒您更改可能会影响网络的安全性,确保您了解这些设置的含义。
5.确认网络服务运行正常
确保Windows网络服务正在运行,如“ComputerBrowser”和“FunctionDiscoveryResourcePublication”服务。可以通过以下步骤确认:
1.打开“运行”对话框(快捷键Win+R)。
2.输入`services.msc`并按回车。
3.在服务列表中找到上述服务,并确保它们的状态是“正在运行”。如果不是,请右键点击选择“启动”。
6.查看系统日志和事件查看器
如果上述方法都不能解决问题,那么系统日志可能提供一些线索。请通过以下步骤查看:
1.打开“事件查看器”(在开始菜单搜索栏输入`eventvwr.msc`并打开)。
2.展开“Windows日志”并选择“系统”。
3.查看相关错误或警告信息,并根据提示进行处理。
7.网络协议和适配器配置
确保网络协议如TCP/IP或NetBIOSoverTCP/IP正确配置,并且网络适配器驱动程序是最新的:
1.打开网络连接设置。
2.右键点击您的网络适配器并选择“属性”。
3.确保TCP/IPv4和TCP/IPv6协议都已启用。
4.检查适配器属性,确保NetBIOSoverTCP/IP没有被禁用。
8.高级:检查域策略或本地策略
如果您在域环境中工作,可能需要检查是否有域策略或本地策略限制了文件共享。这通常需要管理员权限,并需要在组策略编辑器中进行操作。
结语
通过本文所介绍的步骤,您应该能够解决大部分文件网络路径无法共享的问题。请根据自己的系统环境和问题具体情况逐一尝试,如果问题依旧无法解决,建议联系网络管理员或专业技术支持人员协助处理。在进行任何修改前,确保备份重要数据以防意外发生。通过细心排查和正确设置,您就能恢复网络文件共享功能,提高工作效率。