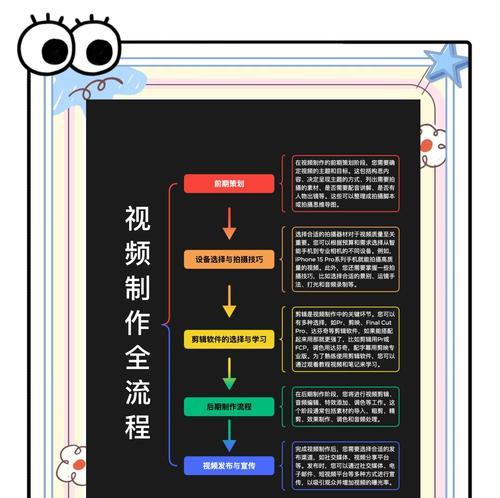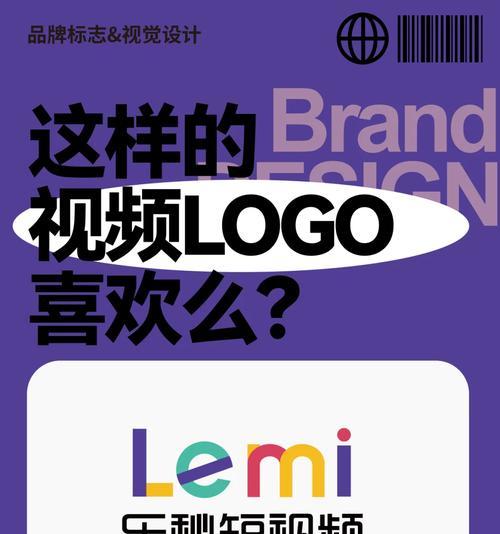平板电脑以其便携性和强大的功能成为了我们日常生活中不可或缺的电子设备。但有时在没有鼠标的情况下,如何实现精确的拖动操作可能会让人困惑。本文将详细介绍平板电脑上实现无鼠标拖动的方法,以帮助用户更加高效地使用他们的设备。
了解平板电脑的触控操作基础
在介绍具体的拖动操作方法之前,有必要先了解一下平板电脑触控操作的基础。大多数平板电脑都配备了多点触控的电容屏,这意味着它们可以识别多个触摸点,从而实现像缩放、拖动这样复杂的操作。
使用手指进行拖动
单指拖动
最简单的拖动操作使用单个手指即可完成。具体步骤如下:
1.轻触屏幕上的目标项目,使用拇指或者食指。
2.在保持接触的同时,移动手指到新的位置。
3.松开手指以完成拖动。
多指拖动
多指拖动适用于需要在平板电脑上进行更复杂交互的场景。例如:
1.将两个手指放在屏幕上,通常是食指和拇指。
2.同时向相反方向移动这两只手指,实现屏幕内容的缩放。
3.将两个手指并拢或分开来缩放,同时轻轻拖动以进行滚动。
设置中的触控选项
一些平板电脑允许用户自定义触控选项,以改善使用体验:
1.打开设置应用。
2.寻找并进入“触控”或“触控与手势”设置。
3.在这里可以找到一些调整触控灵敏度、开启触控反馈的选项。
使用触控板
并非所有平板电脑都配备了实体触控板,但对于配备了触控板的设备,使用它进行拖动也是可能的:
1.轻轻触摸触控板,模拟手指在屏幕上的操作。
2.用一根手指在触控板上滑动,以在平板电脑屏幕上执行拖动操作。
常见问题解答
问:平板电脑上的拖动操作不够流畅怎么办?
答:检查并优化你的触控板或屏幕设置。确保手指清洁且屏幕无污渍,以改善触控敏感度。定期更新系统和应用程序也可以避免软件兼容性问题。
问:没有鼠标时,如何更精确地选择屏幕上的小图标?
答:尝试使用两指捏合手势来缩小屏幕视图,这样可以更容易地选择小图标。利用辅助触控功能,比如放大镜工具,也可以帮助精确选择。
问:在平板电脑上实现复杂的拖动操作,比如Windows系统的右键拖动,有没有什么技巧?
答:一些平板电脑支持模拟右键点击,你可以通过长按某一点来模拟鼠标右键。一些设备允许你自定义手势以执行特定的操作,如三指轻敲模拟右键。
结语
平板电脑的触控功能强大且灵活,通过上述方法,即使在没有鼠标的情况下,也能轻松实现各种拖动操作。理解并熟练掌握这些操作技巧,可以显著提升你的平板电脑使用效率和体验。随着平板电脑技术的不断进步,未来将有更多创新的触控操作方式出现,让我们的设备使用更加便捷。