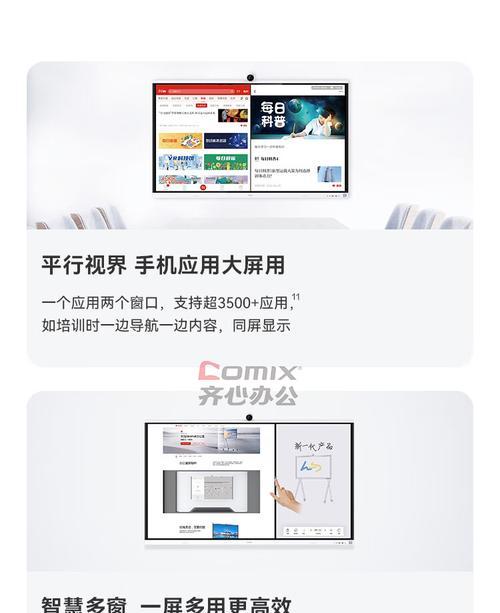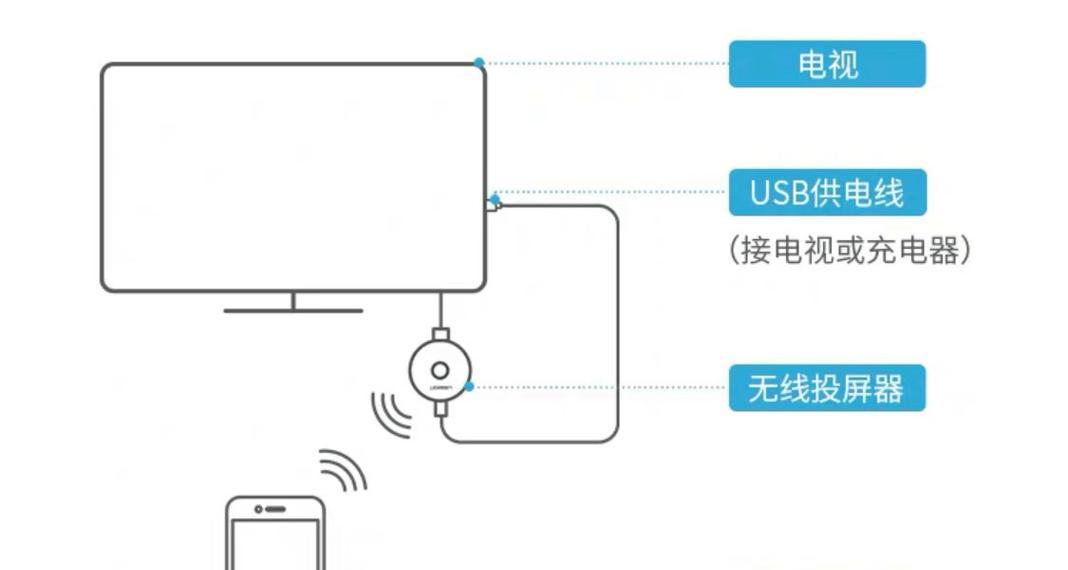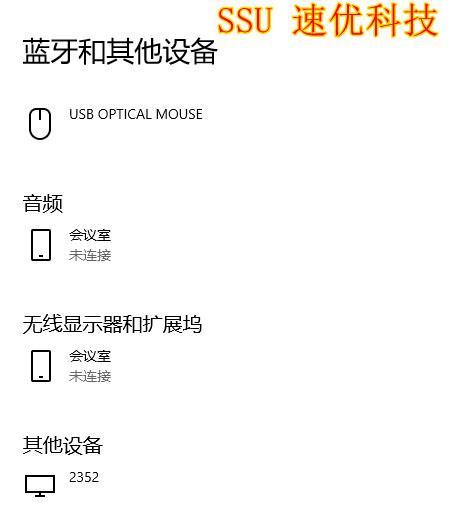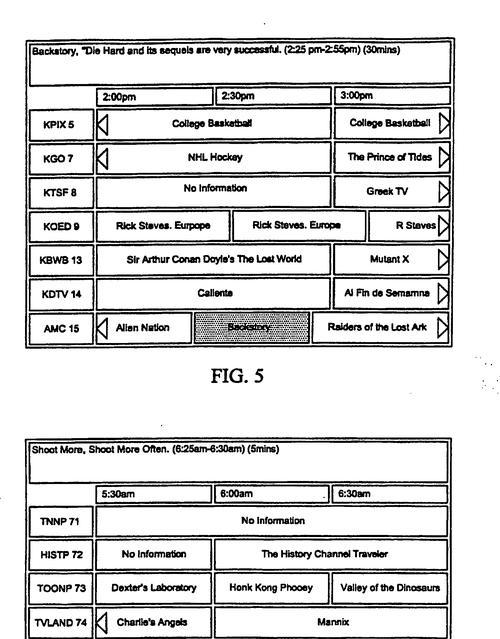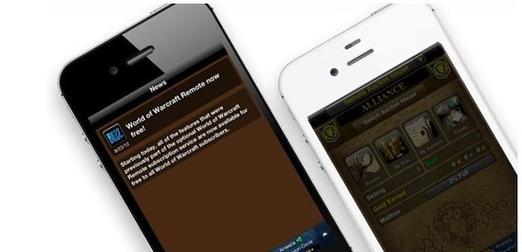随着科技的不断进步,越来越多的设备开始支持跨平台互动,华为平板与电脑之间的投屏功能便是其中之一。通过这一功能,用户能够轻松地将平板上的内容投射到电脑屏幕上,无论是为了更好的展示效果还是工作上的便利。本文将详细介绍华为平板如何投屏到电脑的操作步骤,助您体验更高效的工作与娱乐方式。
准备工作
在进行投屏操作之前,我们需要确保几个基本条件已经满足:
华为平板和电脑都连接到同一个WiFi网络;
电脑端安装有支持投屏的软件或功能;
确保华为平板和电脑的硬件配置均满足投屏要求。
华为平板投屏到电脑的操作步骤
步骤一:在电脑端启用投屏服务
1.Windows10/11系统:
打开“设置”应用;
选择“系统”下的“投影到此电脑”;
开启“当我同意时,允许我从其他电脑投屏”选项。
2.MacOS系统:
在顶部菜单栏点击苹果Logo;
选择“系统偏好设置”;
点击“共享”,然后选择“屏幕共享”;
启用“允许他人通过屏幕共享邀请我”选项。
步骤二:设置华为平板
1.从平板的主屏幕滑动至屏幕顶部,点击“通知中心”;
2.点击“多屏互动”图标;
3.确保“多屏互动”功能已被激活。
步骤三:连接平板与电脑
1.在平板的“多屏互动”界面中,点击“搜索设备”;
2.找到并点击你的电脑名称;
3.如果电脑端弹出提示,选择“允许”连接。
完成以上步骤后,平板的屏幕内容应该会显示在电脑屏幕上。如果遇到任何问题,可以检查两台设备是否连接至同一网络,以及是否正确开启了相应的服务。
常见问题与解决方法
问题一:平板无法搜索到电脑
确认电脑端的投屏服务已启动;
检查平板和电脑是否连接到同一WiFi网络;
暂时关闭防火墙或安全软件,看是否影响连接。
问题二:投屏过程中出现卡顿
确保WiFi信号稳定;
关闭其他占用带宽的程序或设备;
降低平板和电脑的屏幕分辨率。
问题三:无法成功连接
确保电脑的操作系统支持投屏功能;
在平板的“设置”中检查“多屏互动”是否开启;
重启平板和电脑后再试。
投屏的实用技巧
调整投屏设置:在电脑端的“投影到此电脑”设置中,可以调节图像质量和屏幕大小,以获得最佳的观看体验。
使用快捷键:在平板的“多屏互动”界面,使用“Alt+Tab”或“Windows+Tab”等快捷键可以更高效地操作。
投屏时保持平板操作:有些情况下,平板在投屏时也可以继续进行其他操作,这取决于平板与电脑端软件的功能支持。
结语
通过本文的介绍,相信您已经掌握了华为平板投屏到电脑的完整操作流程。只要按照上述步骤操作,您就能轻松实现平板到电脑的投屏。在遇到任何问题时,别忘了参考我们的常见问题解决方法。现在,就享受科技带来的便捷,提高您的工作和娱乐效率吧!