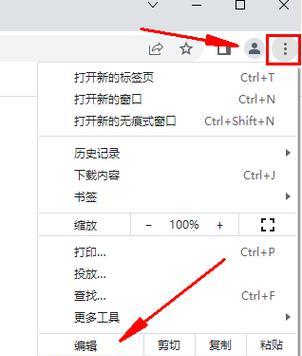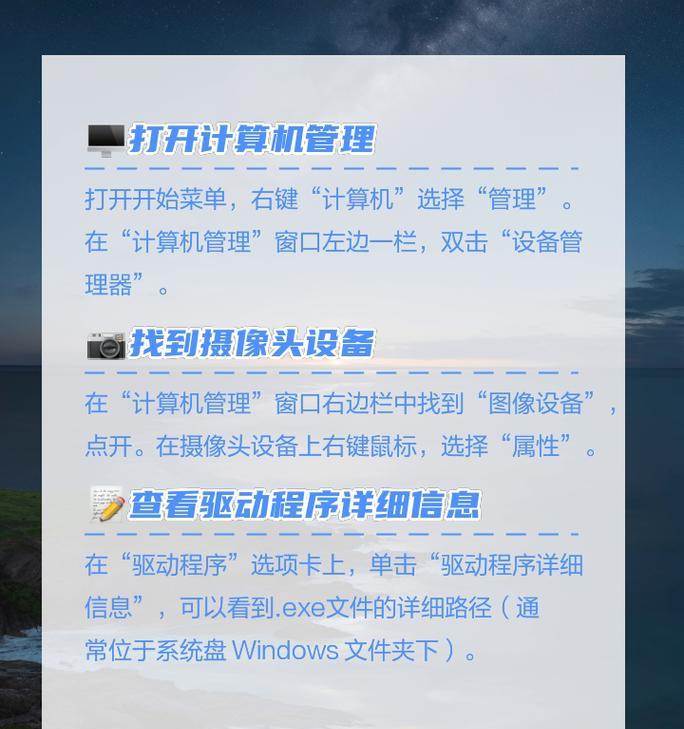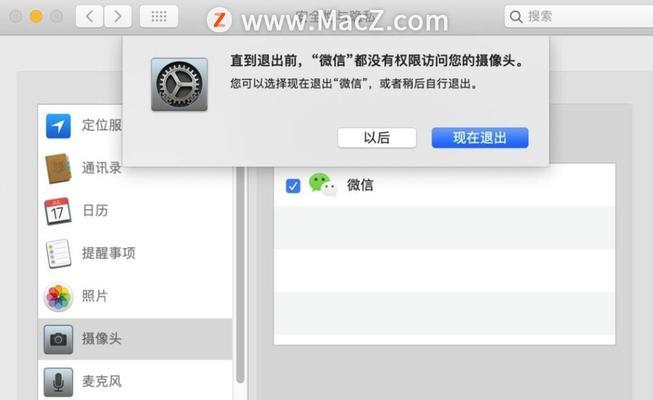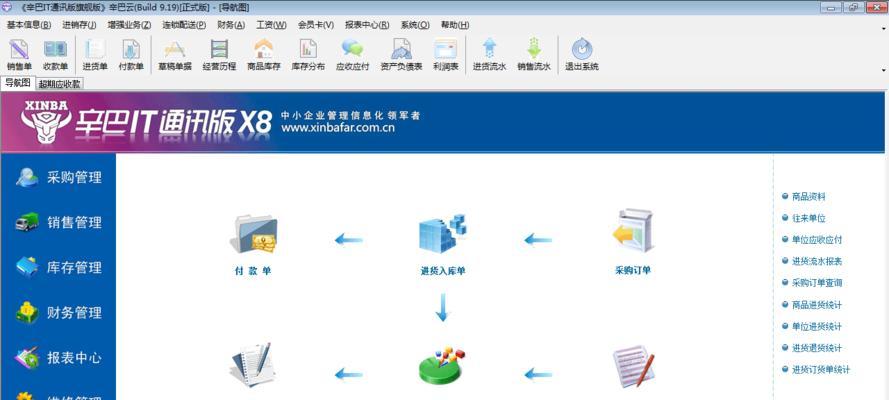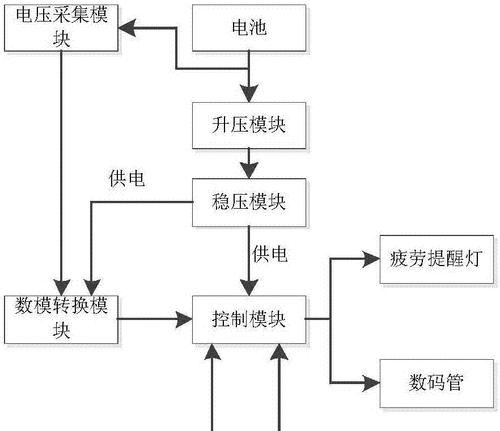随着科技的不断进步,我们越来越多地依赖于远程操作来完成工作和娱乐。许多用户可能需要从安卓手机上控制并开启电脑的摄像头,以进行远程会议、安全监控或是其他远程操作。然而,在这个过程中,你可能会遇到一些技术障碍。本文将详细介绍如何使用安卓手机开启电脑摄像头,并且会探讨在操作过程中可能遇到的问题及解决方法。
开启电脑摄像头的前期准备
在开始之前,必须确认电脑已正确安装有摄像头,并且已连接到电脑上。我们需要在安卓手机上安装一款远程控制软件,如TeamViewer或AnyDesk等。这些软件可以让我们从安卓设备问并控制电脑。
安装与配置远程控制软件
在电脑上安装远程控制软件。以TeamViewer为例,下载并安装TeamViewer应用程序,然后启动它。程序会自动为你的电脑生成一个ID和密码,记住这两个信息,因为在安卓设备上连接电脑时需要使用。
接下来,在安卓手机上安装同一软件的应用。在应用商店搜索TeamViewer或AnyDesk,并安装到你的安卓设备上。安装完成后,打开应用程序,并输入之前记住的电脑ID和密码。
从安卓手机开启电脑摄像头
配置好远程控制软件之后,操作就非常直接了。在安卓设备上的TeamViewer应用界面,通常会有一个开始远程控制的按钮。点击该按钮后,软件会自动连接到电脑,并显示电脑的桌面。
一旦连接成功,你可以查找软件界面上的摄像头图标。点击该图标,通常会弹出一个菜单,其中包含开启摄像头的选项。选择并确认后,电脑的摄像头将被远程激活。
操作过程中可能遇到的问题
网络连接问题
最常见的是网络连接问题。如果网络不稳定或者带宽不足,远程控制可能会出现延迟或者直接断开。解决方法是确保你的电脑和安卓手机都连接到稳定的网络,尽量使用有线连接。
远程控制软件设置问题
如果在安卓手机上远程开启电脑摄像头时遇到困难,检查一下远程控制软件的设置。有时,防火墙设置或者软件权限设置可能会阻止远程摄像头的访问。你需要在软件设置中允许远程摄像头的使用,并检查任何可能限制访问的网络策略。
兼容性问题
确保你使用的远程控制软件版本兼容你的操作系统。不兼容的版本可能会导致软件运行不稳定,甚至无法连接。在软件官网或应用商店查看最新的兼容性列表,并更新到合适的版本。
硬件问题
如果软件设置正确,网络连接稳定,但摄像头仍旧无法开启,可能是因为电脑硬件问题。检查摄像头驱动程序是否为最新,以及是否被其他程序占用。
结语
通过上述指导,开启电脑摄像头应不再是一个难题。操作过程中可能遇到的网络、软件设置、兼容性和硬件问题,我们也都进行了详细讨论。只要你遵循步骤,适当调整,就能够顺利从安卓手机开启电脑摄像头。如果你对远程控制有更深入的需求,可以探索更多高级功能,以满足你多样化的工作和生活需求。